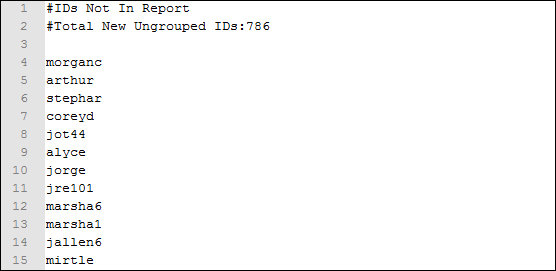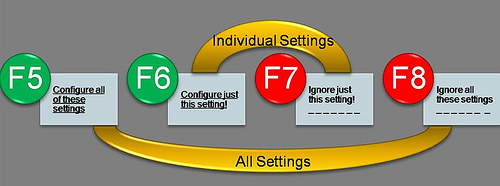We are excited to announce the availability of a major release with a redesigned user interface and enhanced functionality in our products – CyBlock Software, CyBlock Appliance, and Cyfin. Some of the highlights of the enhancements are listed below within the new menu structure.
- Rebranding
- CyBlock Proxy has been renamed to CyBlock Software, and Cyfin Reporter to Cyfin.
- Product version numbers have been consolidated, and all products now have the same version number.
- Logon
- A more secure logon is available. After logging on with the default password, you will be required to change your password on the Change Your Password screen. If you forget your password, a “Forgot password” link is available to reset your password to the default.
- Menu Structure
- Web Management (CyBlock). In this menu, you will find the Filtering features, such as Control Web Categories, Web Content, and Web Search, and Web Blocking Message. Bandwidth Management and the Client Download and Install screen for CyBlock Appliance are also in this menu.
- You can now customize your blocking message using a Message Editor embedded in the interface. Previously, your HTML file would have to be modified outside the product. A Restore Default button allows you to revert to the Wavecrest default blocking message.
- Data Management. This menu covers the screens for setting up, viewing, and revalidating log file data. The screens for enabling and configuring settings for the Report Database are in this menu as well as the screens for importing, viewing, and deleting the data.
- User Management. This menu covers all aspects of managing users including adding groups and IDs, setting up and importing users from Active Directory, importing users from a text file, adding administrator and operator logon accounts, and authentication.
- The Change Your Password screen lets you change your password at any time and requires your password to meet certain criteria.
- Categorization. This menu contains all screens associated with the Wavecrest URL List including changing the location, downloading the list, checking the categories of URLs, adding custom categories, and selecting categories to display on reports.
- Real-Time Monitors (CyBlock). In this menu, you will find the protocol (CyBlock Appliance), Web, and bandwidth monitors.
- The Real-Time Web Monitor includes new options to display authentication challenge (407) requests and wrapped URLs. The settings and controls are now also available in a toolbar and can be changed while the monitor is gathering data in real time.
- Reports (CyBlock Software and Cyfin). This menu covers running Dashboard Top and Trend charts, creating different types of reports, and viewing sample reports. The ability to customize or schedule a report has been consolidated with creating a report giving you a streamlined way to manage reports.
- The Dashboard Top Coached Report is now available in CyBlock Appliance.
- System Status. This menu covers system information that is intended for administrators’ use, such as server status and information, filter status (CyBlock), job queue, and policy reports.
- New screens allow you to see array communication messages, dates and times of the URL List and product updates, product event errors and messages, and profiling information. The event and profiling logs are used by Technical Support for troubleshooting purposes.
- Settings. In this menu, you will find those features that usually require a one-time setup, such as license information, product admin e-mail address, PAC file, SSL certificates, SSL inspection, array setup, memory settings, and report options.
- (CyBlock Appliance) The Web Redirects screen allows you to redirect HTTP traffic from port 80 to port 8080 and also exclude IP addresses from being redirected.
- Help. Along with product documentation, Support screens, and contact information, the Help menu now contains the Category Descriptions and Check for Product Updates screens.
To see the full release notes for your product, visit our Support Web site. You can download the latest release by going to the Administration – Product Update screen in your Cyfin or CyBlock product.
For additional assistance, please contact us.