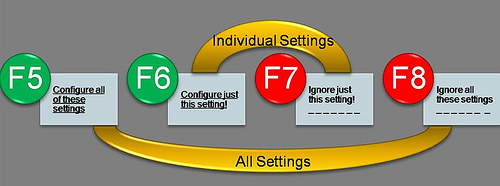Configuring Windows Server 2012 and 2008 R2 to push out a group policy to all users can be challenging with Microsoft’s introduction of Group Policy Preferences. These preferences provide more than 20 Group Policy extensions that increase the number of configurable settings in a Group Policy object (GPO). Within most preference items, the configuration interface looks similar to the applicable user interface for configuring settings so the layout will be familiar. The guidelines to set up users’ browsers with a proxy configuration are alike for Internet Explorer 7, 8, 9, and 10, and the following instructions are for Internet Explorer 10.
- Go to Group Policy Management, and select the GPO to which you want to add the Internet Explorer 10 settings.
- Edit the GPO.
- In the Group Policy Management Editor, go to User Configuration, Preferences, Control Panel Settings, and then Internet Settings. If you have already created settings for Internet Explorer 7, 8, and 9, they will be displayed here.
- Right-click in the right-hand pane, select “New,” and then select “Internet Explorer 10.”
- In the New Internet Explorer 10 Properties dialog box, click the Connections tab, and then click LAN Settings.
- Under Proxy server, select the check box to enable the “Use a proxy server…” option.
- In the Address field, enter the IP address of your proxy server, and in the Port field, enter the port number.
- Now you need to enable the settings and apply them to all users. You can individually enable and disable underlined settings or settings preceded by a circle within a preference item. The underlining or circle of the setting indicates whether it is currently enabled or disabled.
- A setting with a solid green underline or a green circle is enabled. The preference extension applies this setting’s value to the user or computer.
- A setting with a dashed red underline or red circle with a slash is disabled. The preference extension does not apply this setting’s value to the user or computer.
- Press the following function keys to enable or disable the settings within a preference item. To select a setting, click the actual text of the setting or its text field.
- F5 – Enable all settings on the current tab.
- F6 – Enable the currently selected setting.
- F7 – Disable the currently selected setting.
- F8 – Disable all settings on the current tab.
The following diagram illustrates how the function keys work.
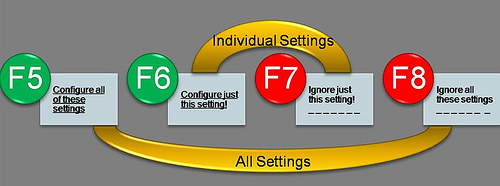
- After enabling the settings, select the check box to enable the “Bypass proxy server…” option.
- Click OK, Apply, and then OK to save the changes. You will see the Internet Settings entry for Internet Explorer 10 along with Internet Explorer 7, 8, and 9, if they were previously created.
For additional assistance, please contact Technical Support at (321) 953-5351, Ext. 4 or support@wavecrest.net.
Sources:
https://blogs.technet.com/b/grouppolicy/archive/2008/10/13/red-green-gp-preferences-doesn-t-work-even-though-the-policy-applied-and-after-gpupdate-force.aspx
https://technet.microsoft.com/en-us/library/cc754299.aspx
 Wavecrest keeps increasing and enhancing the capabilities of CyBlock to provide more efficiency and ease-of-use features–all so that you can concentrate more on your mission-critical operations. Our newest enhancement to CyBlock Software, CyBlock Appliance, and CyBlock Cloud allows you to download and view raw log files collected with CyBlock. Quickly downloaded through Data Management’s Log Data Source, it is stress-free to access your organization’s Internet-usage big data information. The log files are compressed and combined into a ZIP file to be downloaded to a location of your choice, for potential future use in forensic investigations, required log file storage, or per your enterprise’s employee security policy. Log file selections can be chosen for downloading one day or a range of days making it easy to focus on exactly what you need.
Wavecrest keeps increasing and enhancing the capabilities of CyBlock to provide more efficiency and ease-of-use features–all so that you can concentrate more on your mission-critical operations. Our newest enhancement to CyBlock Software, CyBlock Appliance, and CyBlock Cloud allows you to download and view raw log files collected with CyBlock. Quickly downloaded through Data Management’s Log Data Source, it is stress-free to access your organization’s Internet-usage big data information. The log files are compressed and combined into a ZIP file to be downloaded to a location of your choice, for potential future use in forensic investigations, required log file storage, or per your enterprise’s employee security policy. Log file selections can be chosen for downloading one day or a range of days making it easy to focus on exactly what you need.