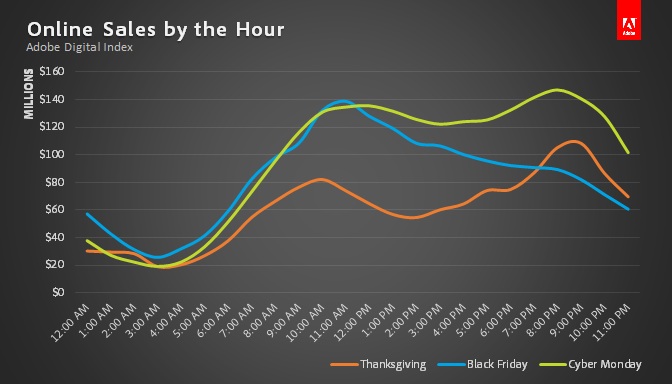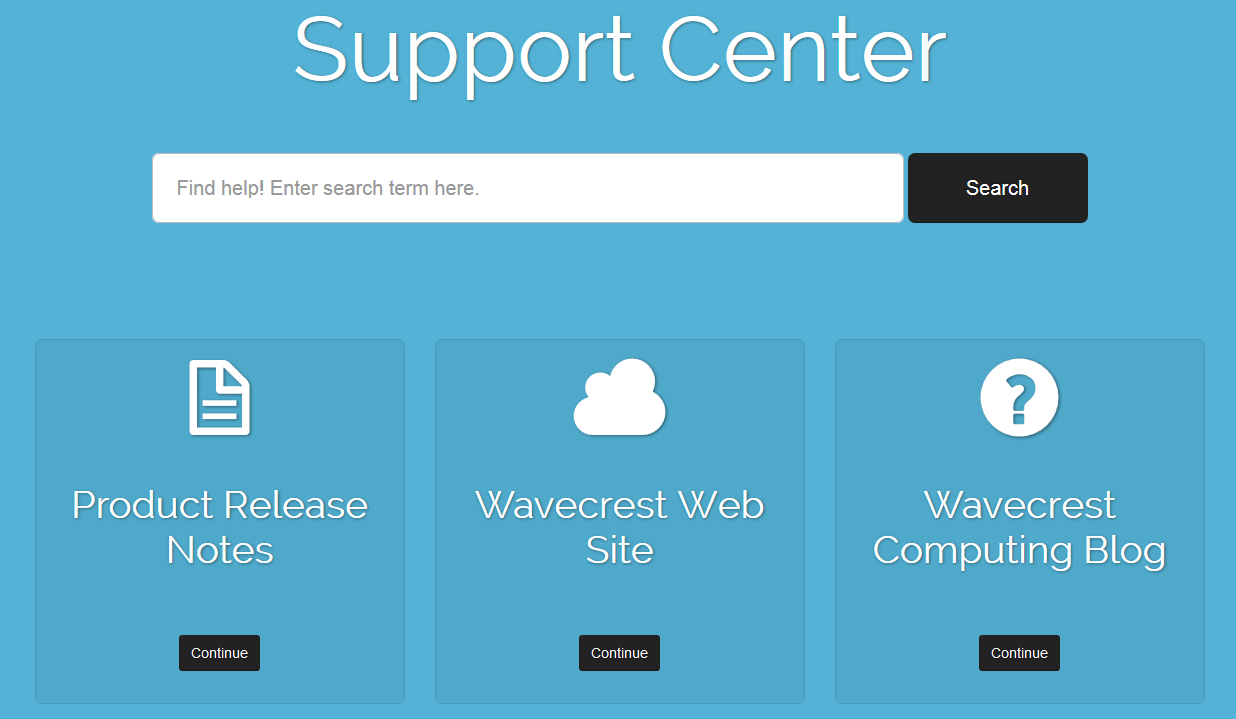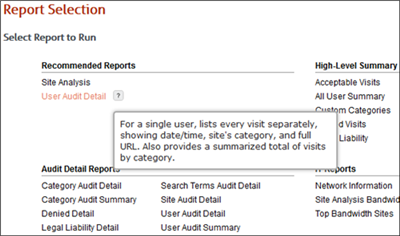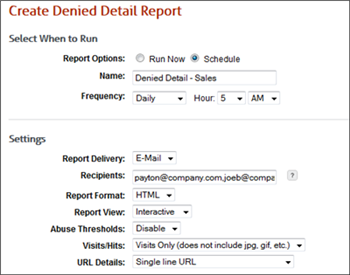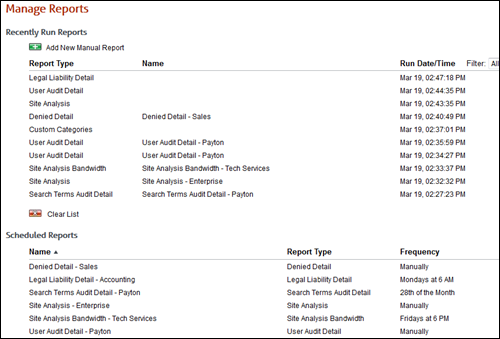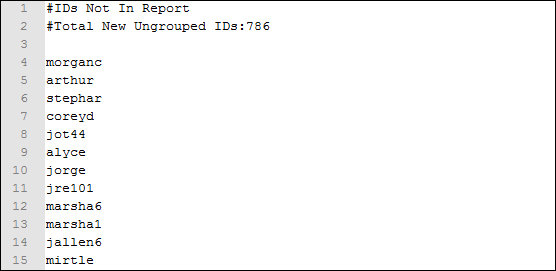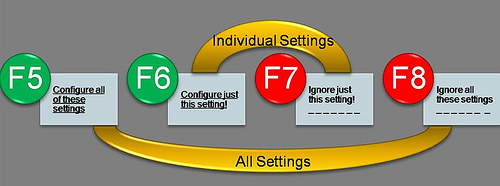It seems the newly named Forcepoint has finally settled into the company they planned since the Raytheon acquisition of Websense. As a Websense customer before the acquisition, are you feeling a bit neglected now? In this new corporate culture, are you finding it difficult to get a hold of technical support or that customer service is not there when you need them? Could it be that their focus is more on the larger Raytheon cyber security customer base than on their Websense customers? Whichever the case, your business is the one that suffers. Stop spending your precious time on working through multiple levels of bureaucracy to get what you need.
Wavecrest has comprehensive, agile, and reliable solutions for your employee Web-use security and analytics needs, ranging from software and hardware deployments to cloud and hybrid deployments. No matter your business size, industry, or distributed workforce, Wavecrest has a solution for you.
Retaining a positive SMB mentality, the Wavecrest team believes strongly in one-on-one communication with prospects, customers, and partners. When you reach out to us, we have a human being on the other end of the line that knows the product well, communicates well, and will take the extra step to get your enterprise and employees secure. You don’t have to go through automated calls, ticketing, or several levels of technical support to reach the person with the knowledge you need.
Leave the government contractor-level pricing, contractual terms, and confusion behind. Don’t remain just a ticket number. Let Wavecrest focus on your business and your specific requirements. Talk to us today.
About Wavecrest Computing
Celebrating 20 years in business, Wavecrest Computing, headquartered in historic downtown Melbourne, FL, has provided commercial business and government clients with reliable, accurate Web-use management and Cloud Access Security Broker products since 1996. Managed Service Providers, IT specialists, HR professionals, and business managers trust Wavecrest’s Cyfin and CyBlock products to manage employee Internet usage — managing cloud services, reducing liability risks, improving productivity, saving bandwidth, and controlling costs. Wavecrest has clients worldwide, including General Electric, Lockheed Martin, Florida Department of Health, Siemens, Department of Homeland Security, and a growing list of global enterprises and government agencies. We are a proud long-term GSA contract holder. For more information on the company, products, and partners, visit https://www.wavecrest.net.