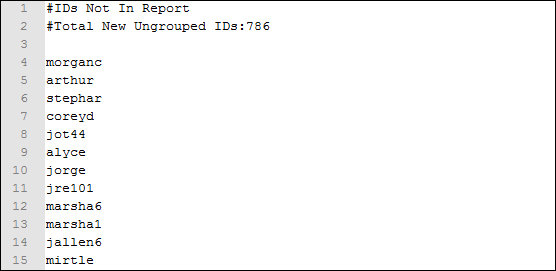Be part of Wavecrest’s innovative process
When participating in the Early Adopter Program (EAP), you will have access to our latest innovations and emerging technologies. Having the opportunity to provide suggestions on new solutions before they are publicly released, you will play an integral part in the future enhancements to our products. We will also provide a dedicated EAP Wavecrest expert who will be there to assist you throughout the program.
How does the program work:
Simply put, you apply for the Wavecrest EAP program and select what product/features interests you most. We will provide you with access to the latest fully tested products/features. You communicate with your EAP Wavecrest expert on your progress and any issues.
Who can participate:
All current Wavecrest Computing customers are eligible to join the Early Adopter Program (EAP)
How to participate:
Register for Wavecrest EAP Program.